Requesting access to a folder or file
If you see a screen similar to this, you can request permission to view the file or folder from the person who configured the app.
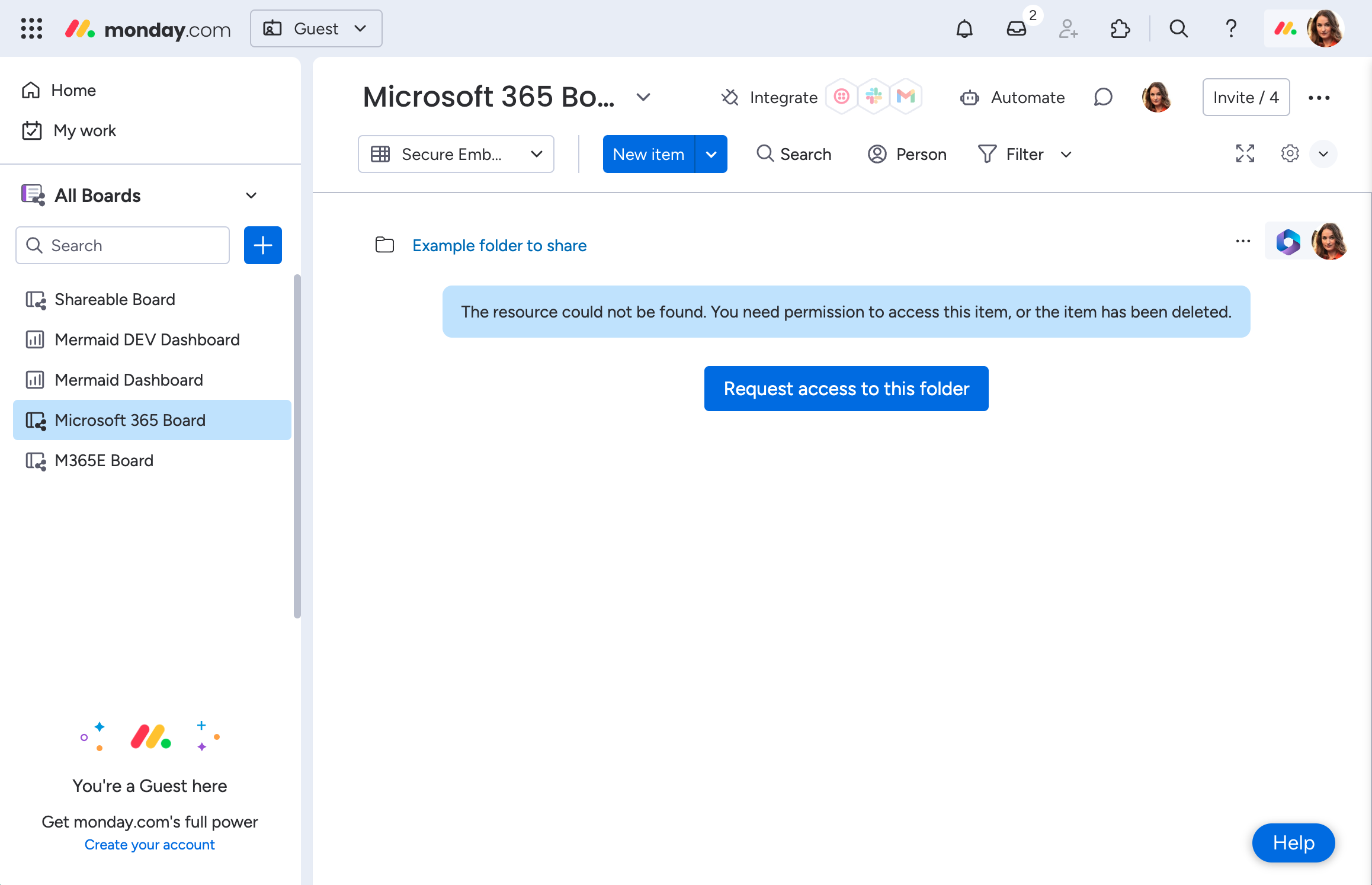
Who configured this?
You can see who configured the app by pressing the “•••” button and selecting “Who configured this?” from the menu:
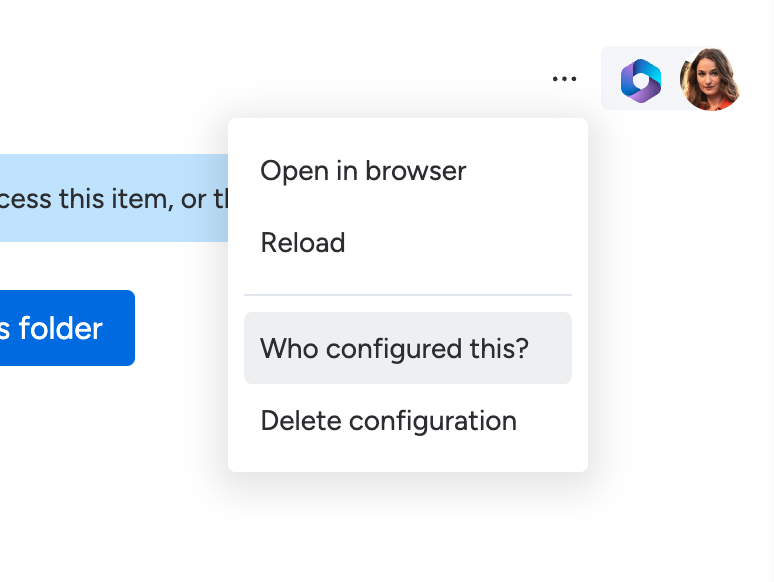
You will see a modal with information on the person who configured the app
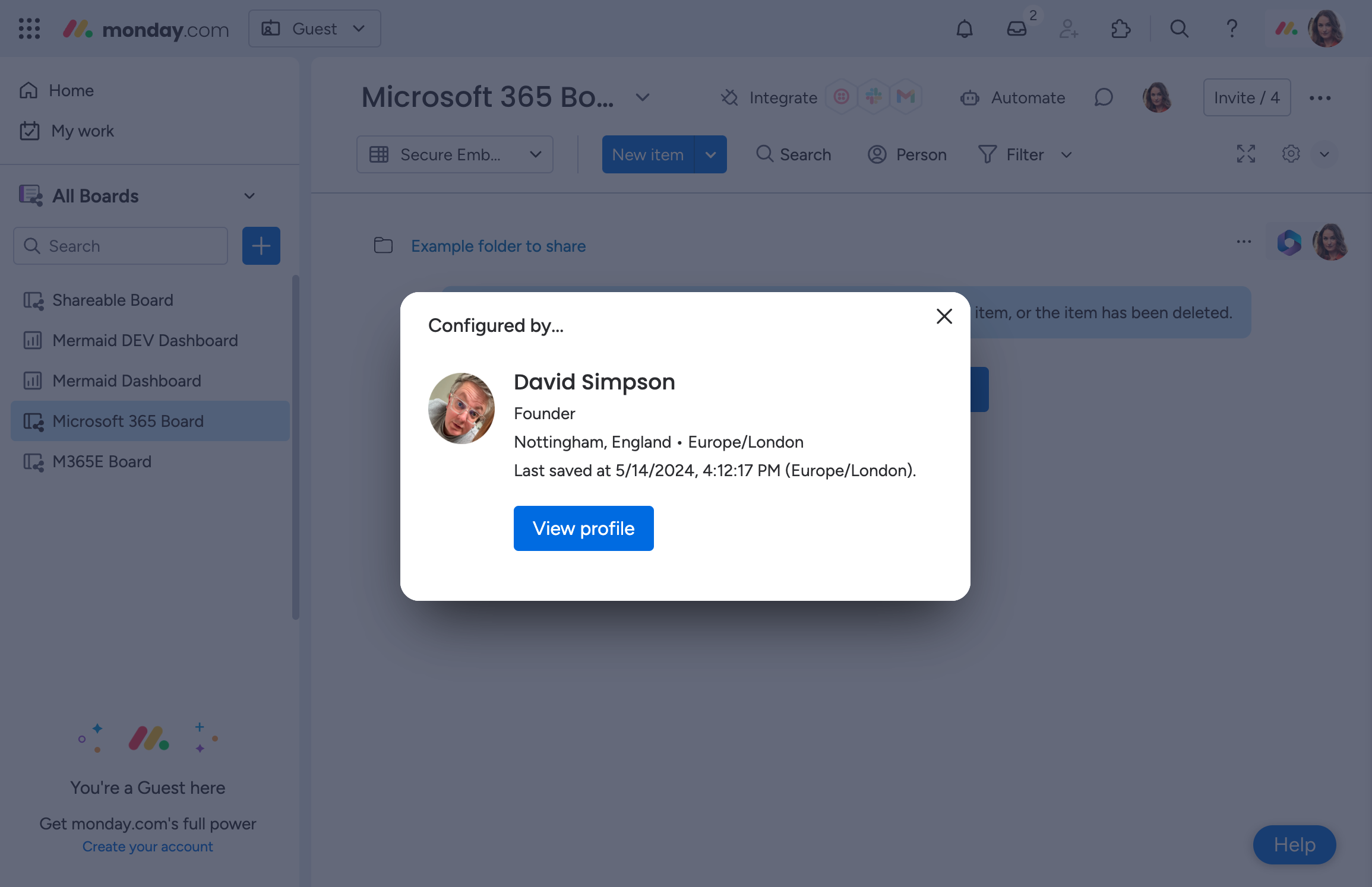
Guest users cannot see this information as they do not have access to user information.
Request access to a folder or file
Having closed the modal, press the “Request access to this folder/file” button.
A warning message appears where you can email the person who configured the app, or cancel:
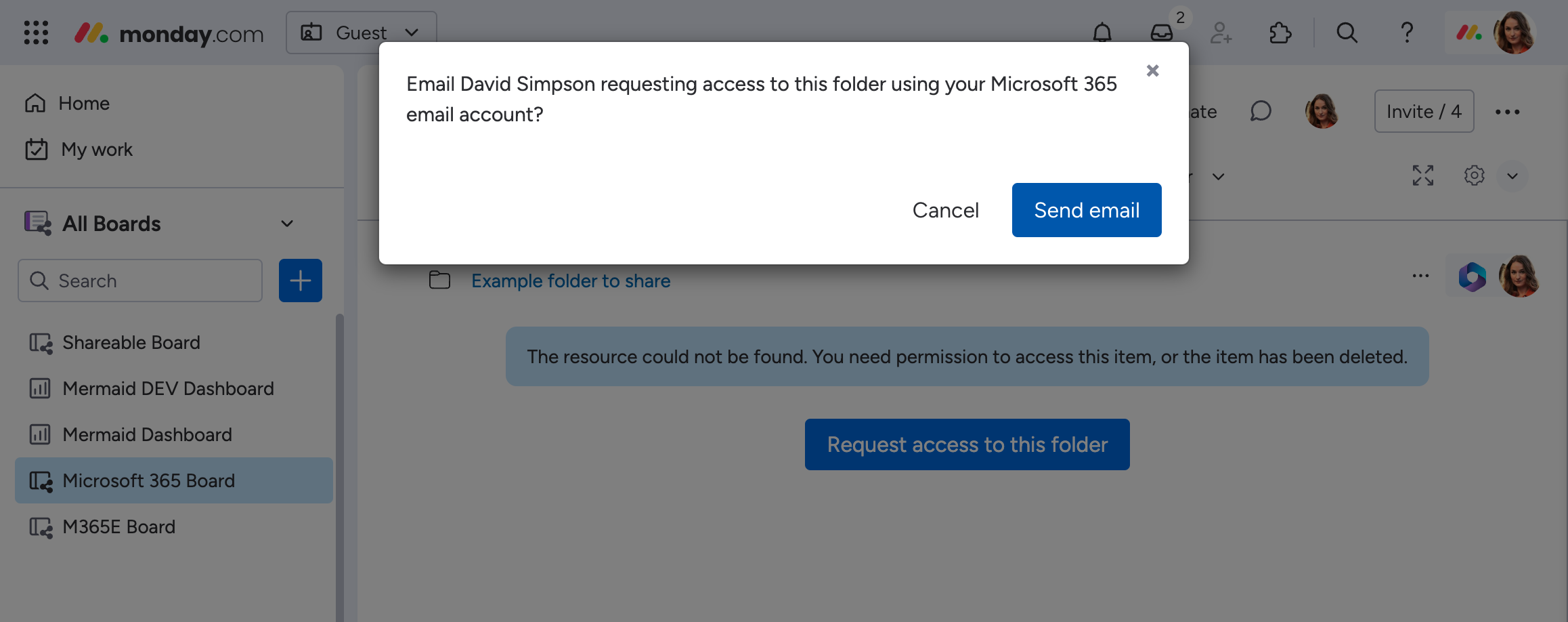
Press the Send email button.
A notification appears:
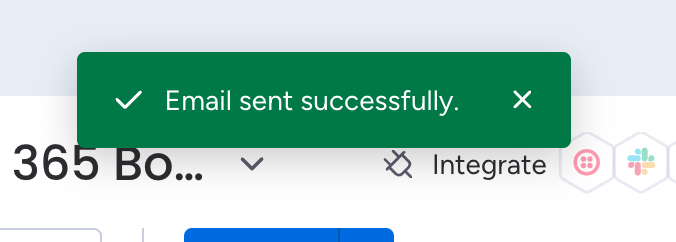
In Microsoft Outlook
When you request access to a file or folder from within monday.com, an email is sent from your Microsoft 365 email account to the person who configured the app.
They will receive an email similar to this:
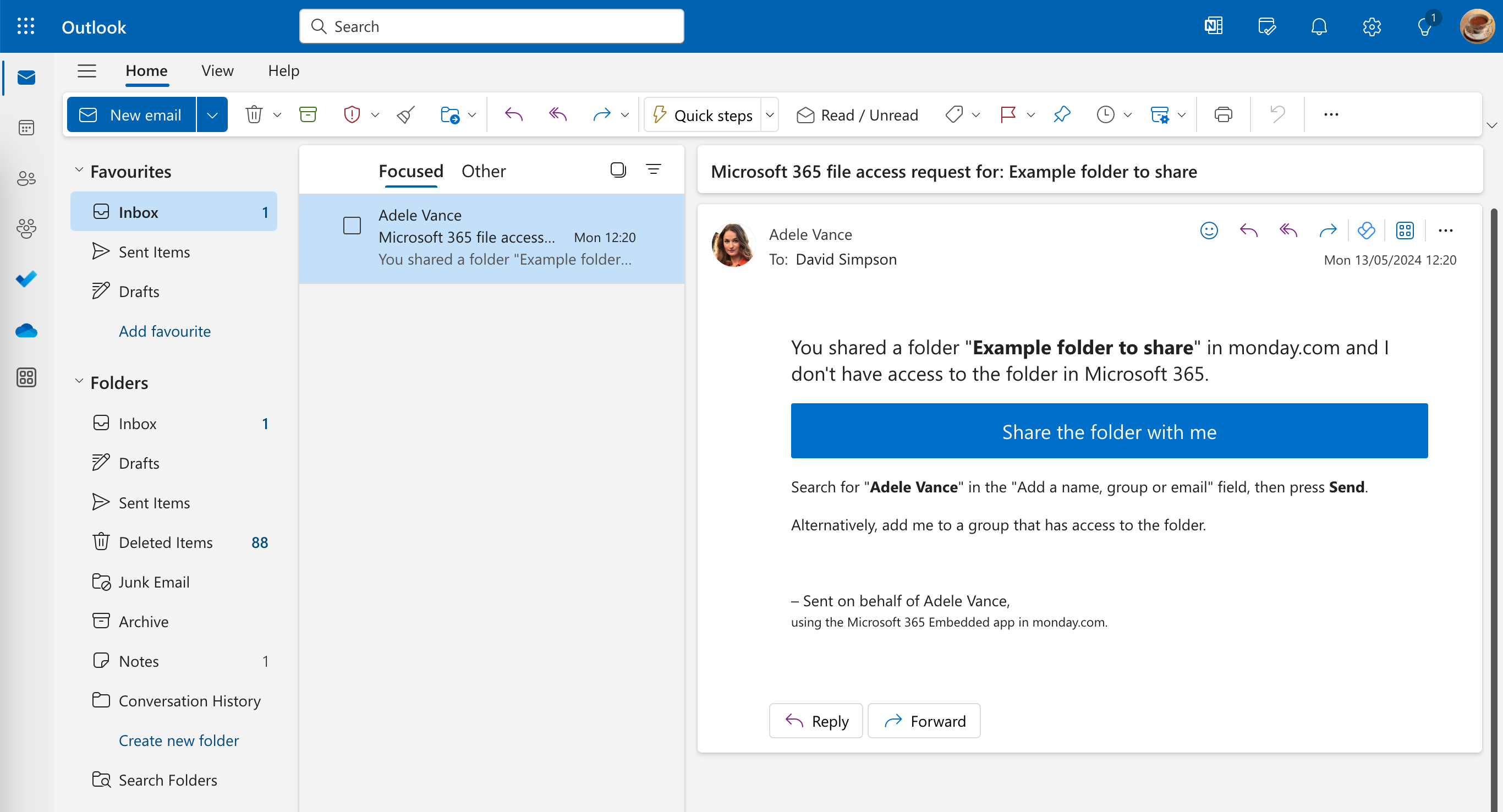
In Microsoft 365
When they press the “Share the folder/file with me” button, they are redirected to the file or folder in Microsoft 365 to add permission:
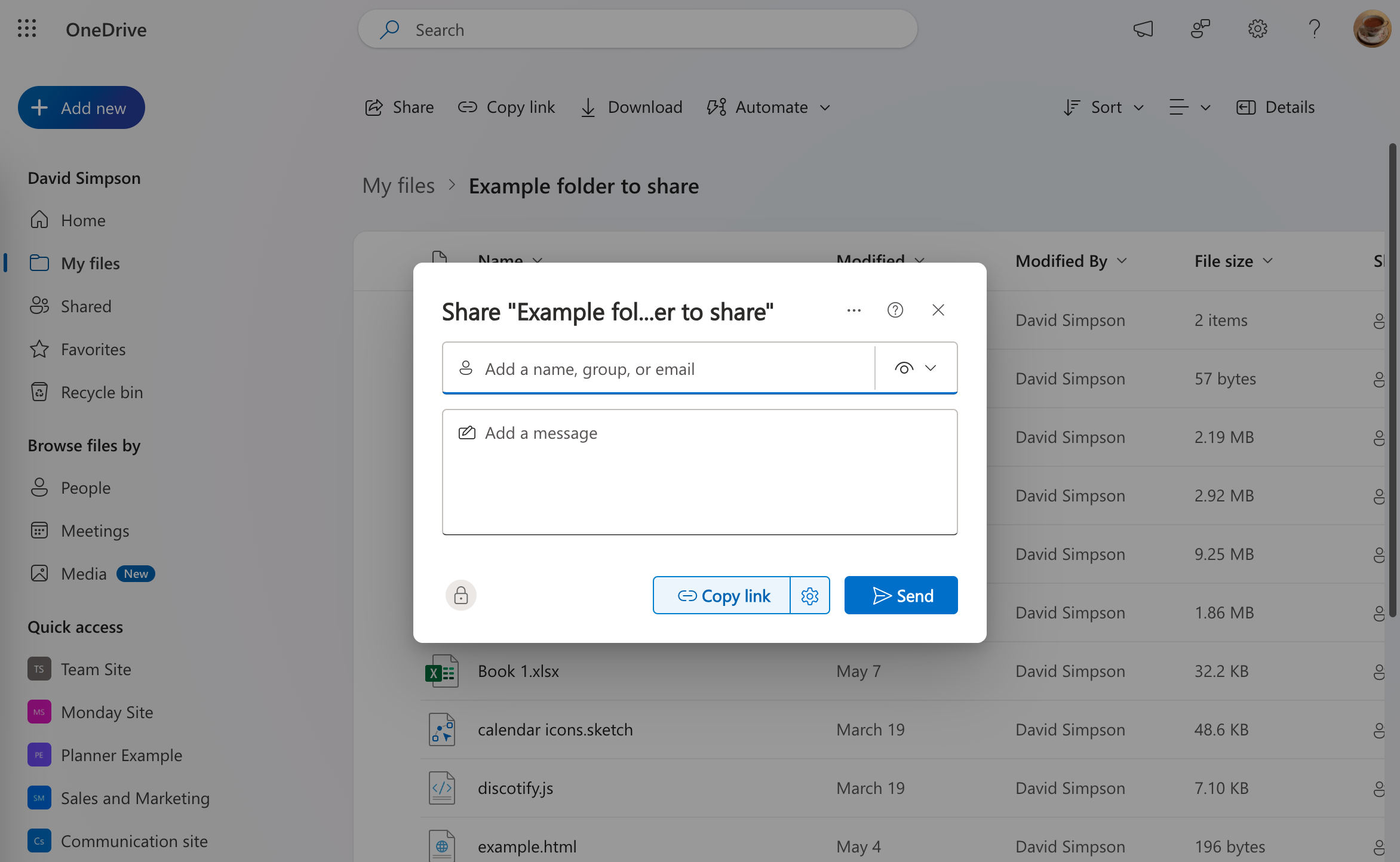
Once the requester has been given access to the file or folder, or added to a group with access, they will be able to see the app content within monday.com.
We recommend adding users to groups rather than adding permissions for individual users, as group memberships can be reused for other folders and sites.
Video
The process is detailed in the second part of the walkthrough video:
https://youtu.be/rJRuBBk_ctA?si=mK6ai17_IUzliYnX&t=66